What is Chromecast?
The Chromecast device, designed by Google, functions as a versatile streaming gadget that enables users to effortlessly cast multimedia from their smartphones. It also allows them to regulate the playback of internet-sourced audio and visual content on a high-definition TV or sound system. This is achieved through compatible mobile and web applications that utilize Google Cast technology.

While you can seamlessly stream media from devices like smartphones, laptops, and tablets to a Chromecast, using Kodi on Chromecast presents a more challenging endeavor. This is because directly installing Kodi on the Chromecast stick is not feasible.
How to use IPTV on Chromecast
In this guide, we will walk you through the steps to stream IPTV on your Chromecast device. Although you cannot directly install IPTV apps on Chromecast, you can still cast content from other devices to enjoy your favorite channels. Here’s how to do it:

Features of BubbleUPnP
BubbleUPnP works seamlessly with the Android BubbleUPnP app, providing secure internet access to your UPnP/DLNA Media Servers’ content. Integrating with Android devices and foobar2000 enables streaming and downloading music, videos, and photos over mobile or Wi-Fi connections. An optional transcoding feature helps reduce bandwidth consumption for smoother streaming.
BubbleUPnP supports a variety of devices for casting content, including:
- Chromecast and Chromecast Audio
- Nexus Player
- Nvidia Shield
- Other Google Cast devices
- DLNA-enabled TVs and Smart TVs
- Music receivers from top Hi-Fi brands
- Xbox 360, Xbox One, and Xbox One X
- PlayStation 3 and PlayStation 4
- Amazon Fire TV and Fire TV Stick
- Local playback on Android devices
Additionally, BubbleUPnP can access media from numerous sources, such as:
- UPnP/DLNA media servers
- Local media stored on your Android device
- Popular cloud storage providers like Google Drive, Google Photos, Box, Dropbox, and OneDrive
- Music streaming services such as TIDAL and Qobuz
With these features, BubbleUPnP enhances the versatility of your media experience, making it easier to access and stream content across a wide range of devices.
Step 1: Power on your TV and ensure your Chromecast is active. Then, open the BubbleUPnP app that you’ve previously downloaded on your smartphone.
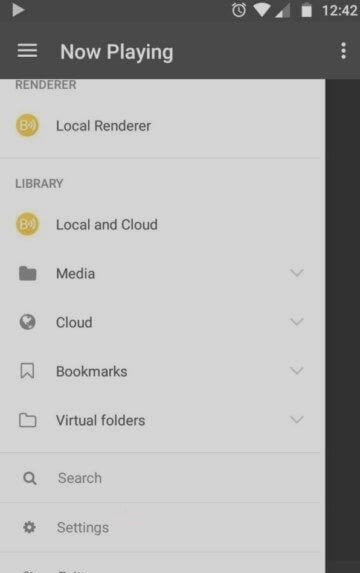
Step 2: Make sure both your smartphone and Chromecast are connected to the same Wi-Fi network. This is essential for proper communication between the devices.
Step 3: To confirm the connection, open the left-side menu in the BubbleUPnP app. From there, select your Chromecast device, ensuring that your phone is properly paired with it.
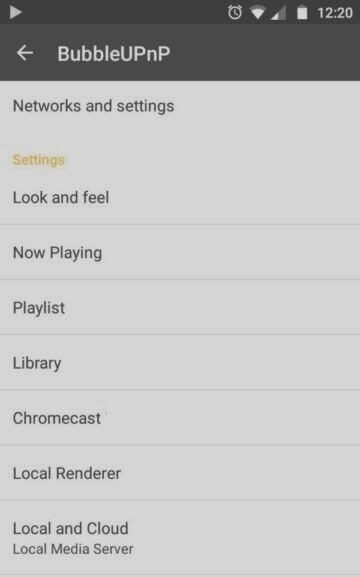
Step 4: It’s important to note that Chromecast may not support all audio formats and video codecs commonly used in IPTV players. Compatibility can vary depending on the specific format or codec being used.
Step 5: If you encounter unsupported formats, you will need to install an additional add-on for the app to convert the media into a compatible format for Chromecast.
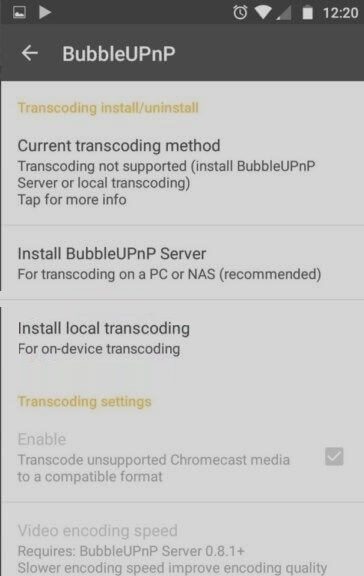
Step 6: Open the app and navigate to the settings menu by selecting the option on the left side of the screen.
Step 7: From the settings, locate and open the Chromecast sub-menu.
Step 8: In this section, click on the items designated for local transcoding. The app will then download the necessary components to enable transcoding directly from your smartphone. This will allow you to convert the media into a format compatible with Chromecast.
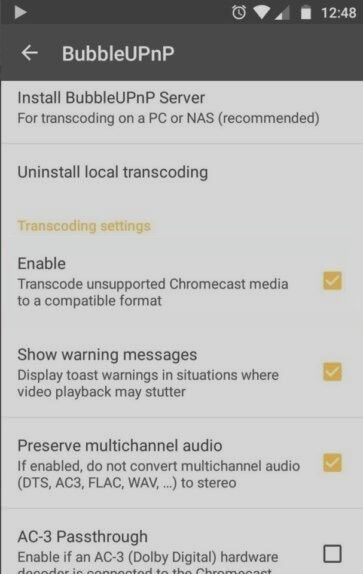
Step 9: After the add-on installation is complete, ensure you enable the transcoding option by ticking the “Enable” section within the transcoding settings.
Step 10: Once enabled, you can easily stream IPTV channels on Chromecast. The app supports managing IPTV lists in the .m3u8 format, which is a simple file containing all the necessary details for streaming.
Step 11: Download your M3U file and save it to your smartphone’s storage. Open the app, go to the Library section, and select “Internal storage.” Locate the M3U file you just copied, open it, and wait for your playlist to load.
Step 12: Once your playlist has loaded, you can choose any channel from the list and begin casting IPTV content on your Chromecast.
By following these steps, you can easily stream IPTV channels using Chromecast, turning your TV into a powerful entertainment hub without the need for any additional hardware.
