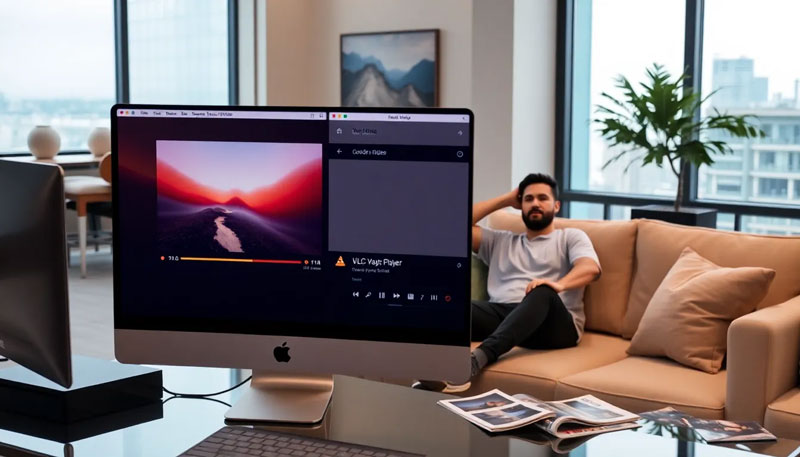Maximize VLC Features on macOS: Installation & Tips
Introduction
If you’re looking for the ultimate media player for your macOS device, VLC Media Player should be at the top of your list. VLC is not just a simple video player; it’s a powerhouse packed with features that can handle almost any media file you throw at it. Whether you’re a casual viewer or a media enthusiast, VLC can elevate your media experience like no other.
Features of VLC Media Player
Cross-Platform Compatibility
VLC isn’t just for macOS. It works seamlessly on Windows, Linux, Android, and iOS, making it a versatile choice.
Extensive Media Format Support
From MP4 and MKV to FLAC and AAC, VLC supports virtually every media format you can think of—no need for additional codecs.
Streaming Capabilities
Did you know VLC can stream content from online sources? Whether it’s a live stream or a YouTube video, VLC has got you covered.
Customizable Interface
Tailor the player to your liking by tweaking its interface, adding skins, or adjusting playback preferences.
Why Choose VLC for macOS?

Lightweight and Free to Use
Unlike many media players, VLC is completely free and doesn’t burden your system’s resources.
Open-Source Benefits
As an open-source project, VLC constantly evolves, offering users new features and enhanced performance.
Frequent Updates
VLC regularly updates to fix bugs and introduce improvements, ensuring a seamless experience.
How to Install VLC on macOS
Here’s how you can get started with VLC on macOS:
Step 1: Visit the Official VLC Website
Head to videolan.org to download the official version of VLC. Avoid third-party sources for security reasons.
Step 2: Download the macOS Version
Click on the download link for macOS. The site automatically detects your operating system and offers the appropriate version.
Step 3: Install VLC
Once downloaded, open the .dmg file and drag the VLC icon into your Applications folder.
Step 4: Grant Permissions
If macOS prompts you about an unidentified developer, navigate to “System Preferences > Security & Privacy” and allow the app to run.
Buy 1 Year IPTV Subscription and Enjoy Unlimited Content
Tips for Maximizing VLC Features on macOS
Optimizing Playback Settings
Experiment with VLC’s playback options to match your preferences. From adjusting speed to enabling subtitles, VLC offers plenty of customization.
Using Keyboard Shortcuts
Speed up your workflow by mastering VLC’s keyboard shortcuts. For example, pressing “F” toggles fullscreen mode.
Enhancing Video and Audio Quality
Tweak VLC’s equalizer settings to fine-tune your audio or apply filters for a better video experience.
Advanced Features of VLC
Streaming Online Content
Stream directly from platforms like YouTube by pasting the video URL into VLC’s network stream option.
Converting File Formats
Need to convert an MKV to MP4? VLC’s built-in converter makes it easy to switch between formats.
Creating Playlists
Manage your media more efficiently by creating custom playlists for movies, music, or TV shows.
How to optimize my VLC for watching IPTV?
Troubleshooting VLC on macOS
Common Installation Issues
Encountering problems during installation? Ensure you’re downloading from the official site and have granted the necessary permissions.
Fixing Playback Problems
If videos don’t play smoothly, check for updates or adjust the hardware acceleration settings.
Security and Updates
VLC is safe as long as you stick to the official downloads. To update manually, go to “VLC > Check for Updates” on your macOS menu bar.
Comparison: VLC vs Other Media Players
VLC consistently outperforms competitors like QuickTime, offering superior format support, customizability, and advanced features—all without a price tag.
Conclusion
VLC Media Player is a must-have for macOS users, offering unmatched versatility and performance. With its vast feature set and user-friendly interface, VLC can transform the way you consume media on your Mac.
FAQs
1. How do I update VLC on macOS?
Go to “VLC > Check for Updates” in the menu bar to manually update VLC.
2. Can VLC play Blu-ray discs on macOS?
Yes, but you may need to download additional libraries to enable Blu-ray playback.
3. Is VLC safe to use on macOS?
Absolutely! Just ensure you download it from the official VLC website.
4. How do I customize the VLC interface on macOS?
Go to “Preferences” and explore the options for skins, layouts, and themes.
5. Can VLC stream directly from YouTube?
Yes! Copy the YouTube video URL and paste it into VLC’s “Open Network Stream” option.