How to Install HotPlayer on Smart TV?
Installing HotPlayer on your Smart TV can open up a world of entertainment, blending advanced features with intuitive user interfaces designed to enhance your streaming experience. Whether you’re a novice or a seasoned smart TV user, this guide will walk you through the step-by-step process of getting HotPlayer up and running on your Smart TV. In this article, we discuss everything from prerequisites and downloading to troubleshooting and configuration tips. Let’s dive in!
What is HotPlayer?
HotPlayer is an innovative streaming application that transforms your Smart TV into a powerful multimedia hub. Combining high-quality streaming with user-friendly controls, HotPlayer enables access to a vast array of media content including movies, TV shows, and live broadcasts. Its sleek design and adaptive streaming technology ensure that you enjoy your favorite programs without interruption.
HotPlayer’s interface is designed to be intuitive and appealing. With features like a customizable home screen, personalized playlists, and integrated social sharing, it’s a complete entertainment solution. Plus, its compatibility with multiple devices makes it a great addition to your smart home ecosystem.
Top Recommendation:
Discover the ultimate entertainment solution with 7 Days GenIPTVPro Subscription, designed just for you.
Why Install HotPlayer on Your Smart TV?
There are several compelling reasons to install HotPlayer on your Smart TV:
- Seamless Streaming Experience: Enjoy high-quality media playback with minimal buffering.
- User-Friendly Interface: Navigate effortlessly through your favorite content.
- Wide Device Compatibility: Available on a variety of Smart TV brands, ensuring broad usability.
- Enhanced Features: From voice command integration to personalized recommendations, HotPlayer elevates your entertainment.
- Regular Updates: Continuous improvements and bug fixes mean you always have the best version at your fingertips.
Understanding HotPlayer

Features and Benefits
HotPlayer is engineered to provide an outstanding user experience. Some of its top features include:
- High-Definition Streaming: Enjoy your favorite content in stunning quality.
- User-Friendly Navigation: An intuitive layout makes it easy to find and play your media.
- Custom Playlists: Create and manage playlists to suit your mood or occasion.
- Multi-Platform Support: Use HotPlayer across various devices, including smartphones, tablets, and Smart TVs.
- Regular Content Updates: Access a continually refreshed library of the latest movies, shows, and live streams.
- Voice Commands and Remote Integration: Seamlessly control your TV experience with voice technology.
Supported Smart TV Brands and Models
HotPlayer is compatible with most major Smart TV manufacturers, including:
- Samsung
- LG
- Sony
- Panasonic
- Philips
Each brand may have slight variations in the installation process, so be sure to consult your TV’s user manual for any model-specific details before you begin.
Prerequisites for Installation
Internet Connection Requirements
Before starting, ensure your Smart TV is connected to a stable and high-speed internet connection. A fast broadband connection is ideal for uninterrupted high-definition streaming. If your connection is unstable, consider upgrading your service or improving your Wi-Fi setup.
Compatible Smart TV Requirements
Verify that your Smart TV meets the necessary requirements for running the HotPlayer app. This typically includes:
- Minimum operating system version
- Adequate internal storage for the app installation
- Sufficient processing power for smooth video playback
Other Required Devices or Accessories
While most installations are performed directly on the Smart TV, you might need:
- A remote control with a dedicated app store button, or
- A wireless keyboard for easier navigation
Ensure your devices are updated and fully functional before proceeding.
Downloading HotPlayer
Accessing the Official Website or App Store
The safest way to download HotPlayer is directly from the official website or your Smart TV’s native app store. This approach minimizes the risk of installing a counterfeit or outdated version of the app. Always look for the verified version to ensure your device’s security.
Step-by-Step Download Instructions
- Navigate to the App Store: On your Smart TV, go to the built-in app store or marketplace.
- Search for HotPlayer: Using the search function, type “HotPlayer” and locate the official app.
- Select the App: Click on the HotPlayer icon to view more details about the app.
- Download and Install: Click the download/install button. Wait patiently as the app downloads to your TV.
For those who prefer downloading via an external device, you can also visit the HotPlayer official website on your computer or smartphone, and follow the on-screen instructions to send the download link to your Smart TV.
Installation Process Overview
Automatic Installation versus Manual Installation
- Automatic Installation: Most modern Smart TVs support automatic installation via their app stores. Simply select the download button and the app installs itself.
- Manual Installation: In some cases, particularly with older Smart TVs, you might need to download a setup file and install it manually using a USB stick.
Device-Specific Installation Guidelines
Different smart TV brands might have unique processes:
- Samsung: Use the Samsung Smart Hub to search and install.
- LG: Utilize the LG Content Store.
- Sony: Navigate through the Android TV interface.
- Others: Follow your manufacturer’s specific installation instructions available on their support site.
It’s always important to refer to your TV’s user manual to identify specific settings or steps that might be needed for your model.
Step-by-Step Guide to Installing HotPlayer on Smart TV
Preparing Your Smart TV
- Ensure Firmware is Updated: Before installing new software, update your Smart TV’s firmware to the latest version to avoid compatibility issues.
- Restart Your Device: A quick restart can help clear any residual cache or temporary errors, ensuring a smooth installation process.
- Check Available Storage: Confirm you have enough free space to download and install the app.
Navigating to the App Store or Settings Menu
- Locate the App Store: Typically found on your home screen or within the settings menu.
- Search for HotPlayer: Use the search bar to input the name of the app.
- Select the App: Once you find HotPlayer, click on it to read details, reviews, and additional information.
Selecting and Installing HotPlayer
- Select Install/Download: Press the button to download the application. A progress bar may appear on your screen.
- Wait for Installation to Complete: Depending on the app size and your internet speed, the process may take a few minutes.
- Launch HotPlayer: Once installed, open the app to begin the setup process.
Troubleshooting Common Installation Issues
Dealing with Installation Errors
At times, you might experience errors during installation. Here’s what you can do:
- Reboot Your TV: A simple restart might resolve temporary issues.
- Check for Updates: Ensure both your Smart TV’s firmware and the app are updated.
- Clear Cache: If your TV allows, clear the system cache to remove old data that might cause conflicts.
Fixing Compatibility Problems
If your Smart TV struggles with the installation:
- Verify Model Compatibility: Double-check that your device is supported by the HotPlayer app.
- Switch Installation Method: Try using a USB drive for manual installation if automatic download fails.
- Consult Customer Support: The official HotPlayer support team is available to help troubleshoot persistent issues.
Connectivity Issues and Their Solutions
Streaming issues are sometimes caused by network problems:
- Reset Your Router: Power cycle your router to re-establish a strong connection.
- Use an Ethernet Cable: A wired connection often provides a more stable internet connection than Wi-Fi.
- Reduce Network Traffic: Ensure that other devices aren’t heavily using bandwidth while streaming.
Configuring HotPlayer Settings
Once you’ve successfully installed HotPlayer, it’s time to customize the settings to enhance your viewing experience.
Initial Setup and User Account Creation
- Launch the App: Open HotPlayer from your home screen.
- Sign Up or Login: Follow the prompt to create an account or log in if you already have one.
- Profile Customization: Add your profile picture, set preferences, and choose your preferred genres.
Personalizing Playback and User Preferences
- Video Quality Settings: Adjust the resolution and streaming quality based on your internet speed.
- Subtitle Options: Enable subtitles or closed captioning if required.
- Notification Preferences: Customize notifications for new content updates and recommendations.
Enabling Subtitles and Multi-Language Support
- Language Settings: HotPlayer offers multiple language options. Go into the settings menu to select your preferred language.
- Subtitle Customization: Adjust the size, font, and position of subtitles to suit your viewing habits.
Using HotPlayer Effectively
Navigating the User Interface
HotPlayer’s design is simple and user-friendly:
- Home Screen: Explore featured categories, trending shows, and newly added content.
- Search Functionality: Use the search bar to quickly locate your favorite movies or TV shows.
- Menu Options: Dive into the side menu for options like settings, account details, and playlist management.
Accessing Media Libraries and Online Content
- Local Media Integration: Many users enjoy merging their local media with HotPlayer’s online content. Use the dedicated section for your personal media library.
- Streaming Online Content: Enjoy thousands of online channels directly from the app. The content is categorized by genres and languages for ease of navigation.
Customizing the Home Screen
- Personalized Recommendations: Based on your viewing history, HotPlayer curates recommendations tailored to your taste.
- Easy Navigation Tools: Reorder and prioritize apps or widgets on your home screen for quick access.
- Theme Options: Choose between light and dark themes to enhance your viewing experience under different lighting conditions.
Optimization Tips
To get the most out of HotPlayer, optimizing your settings and device performance is key.
Enhancing Streaming Quality
- Adjust Video Settings: Lower the resolution if your internet speed is slow, or keep it high for a crisp viewing experience.
- Update Your Firmware: Regular firmware updates can greatly improve performance.
- Optimize Wi-Fi Settings: Place your router closer to your Smart TV or use Wi-Fi extenders if necessary.
Managing Storage and Memory
- Clear Unwanted Apps: Free up space on your Smart TV by uninstalling apps that you no longer use.
- Regular Cache Clearing: Periodically clear the app and system cache to boost performance.
- External Storage Options: If your device supports it, use an external hard drive or USB flash drive to store media content.
Frequent Maintenance Steps
Routine maintenance can ensure that HotPlayer operates smoothly:
- Periodic Restarts: Regularly restart your Smart TV to refresh the system.
- Software Updates: Always install the latest app updates to enjoy new features and improved security.
- Monitor Performance: Keep an eye on the app’s performance and address any issues promptly.
Advanced Tips and Tricks
For those looking to elevate their HotPlayer experience, consider these advanced techniques:
Integrating with Other Smart Devices
- Smart Home Ecosystem: Connect HotPlayer with your smart speakers, smartphones, or tablet devices for a synchronized entertainment experience.
- Remote Control Integration: Use voice-enabled remotes or mobile apps to control playback hands-free.
- Multi-Screen Functionality: Mirror content from your Smart TV to other screens or devices in your home.
Using HotPlayer with External Speakers and Sound Systems
- Enhanced Audio Experience: Pair your Smart TV with a sound system or home theater setup to significantly improve the quality of audio.
- Bluetooth Connectivity: Connect wireless speakers via Bluetooth for a clutter-free setup.
- Sound Settings Adjustment: Modify audio settings within HotPlayer to best complement your external speakers.
Voice Command Integration
- Utilize Smart Assistants: Many Smart TVs support integrations with digital assistants like Alexa or Google Assistant. Set up voice control for hands-free navigation.
- Configure Voice Settings: Within the HotPlayer app, enable voice command features to streamline content search and playback.
- Command Shortcuts: Familiarize yourself with basic voice commands for quick actions such as “Play,” “Pause,” or “Next Episode.”
Security Considerations
Ensuring the security of your device while using HotPlayer is crucial.
Keeping HotPlayer Updated
- Automatic Updates: Enable automatic updates if your Smart TV supports the feature, ensuring you always have the latest version.
- Manual Checks: Periodically check for new updates in the app store and apply them promptly.
Maintaining Your Personal Data Privacy
- Secure Logins: Use strong passwords for your HotPlayer account and avoid sharing sensitive information.
- Data Protection Settings: Review the privacy settings in the app to control what information is shared and how it is used.
- App Permissions: Only grant necessary permissions to the app to protect your data integrity.
Avoiding Potential Malware Threats
- Trusted Sources: Only download HotPlayer from official or verified sources.
- Regular Scans: If your Smart TV supports it, run periodic security scans to check for malware or vulnerabilities.
- User Vigilance: Stay informed about security updates and advisories from HotPlayer’s official channels.
User Reviews and Experiences
Positive Feedback from Users
Many users have shared positive experiences with HotPlayer:
- Smooth Streaming: Users consistently praise the minimal buffering and high-quality video.
- Intuitive Interface: The straightforward navigation and user-friendly design have garnered rave reviews.
- Customization Options: Personalization features are highly appreciated by those who enjoy tailoring their viewing experience.
Common Gripes and How They Are Addressed
Despite its many benefits, some users have encountered minor challenges:
- Initial Setup Hurdles: A few users reported difficulties during the first installation, which were usually resolved by following the troubleshooting steps.
- Occasional Streaming Lags: Network issues have been cited as the primary cause of lags, not the app itself.
- Learning Curve: New users may take a little time to acclimate to all of HotPlayer’s features. However, built-in tutorials and online support forums are available to help.
Recommendations from the HotPlayer Community
The community of HotPlayer users often shares helpful tips:
- Regular Software Updates: Emphasize the importance of keeping both your Smart TV and HotPlayer updated.
- Active Forum Participation: Join online communities and forums to stay informed about the latest tips and tricks.
- Feedback Submission: Users are encouraged to leave feedback, ensuring that developers continue to improve the app.
Frequently Asked Questions (FAQs)
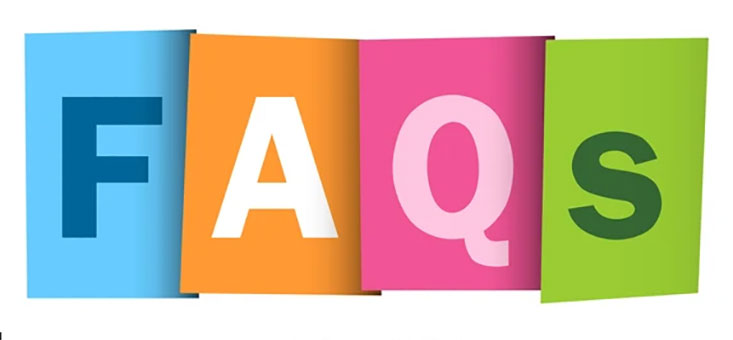
- How do I know if my Smart TV is compatible with HotPlayer?
Check your TV’s user manual or visit the official HotPlayer website to see a list of supported models and system requirements. - What should I do if HotPlayer fails to install on my Smart TV?
Restart your TV, verify your internet connection, clear the cache, or try a manual installation using a USB drive. - Can I use HotPlayer with my existing smart home devices?
Yes, HotPlayer integrates with various smart home devices, including voice assistants and external speakers. - Is it necessary to update my Smart TV’s firmware before installing HotPlayer?
Yes, updating your firmware ensures compatibility and improves overall performance. - What are the best practices for optimizing streaming quality with HotPlayer?
Ensure a stable internet connection, adjust video quality settings, and perform regular maintenance to maintain optimal performance.
Conclusion
Installing HotPlayer on your Smart TV is a straightforward process that can greatly enhance your streaming experience. From understanding the app’s features to following the step-by-step installation guide and troubleshooting common issues, this comprehensive guide has covered everything you need to know. Whether you’re a tech-savvy user or a beginner, HotPlayer’s intuitive design and robust functionality promise a seamless experience. By optimizing settings, integrating with other smart devices, and following best security practices, you can enjoy high-quality entertainment with ease and confidence. Embrace the future of smart entertainment and transform your viewing experience today with HotPlayer!
