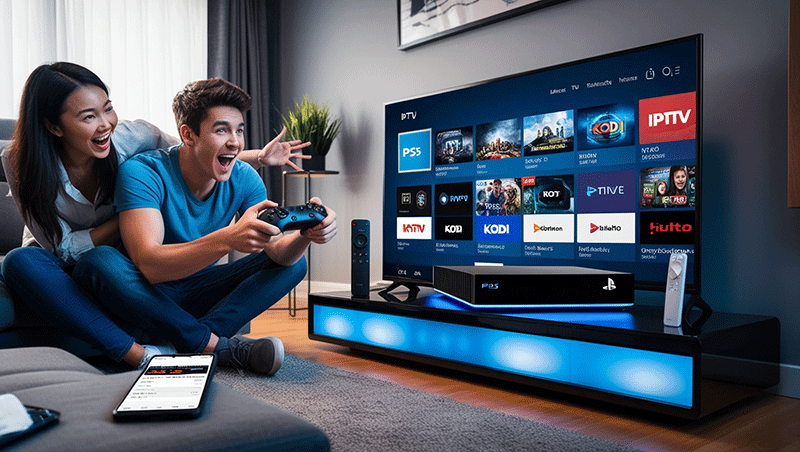How to Setup IPTV on PS5 via Kodi App
Setting up IPTV on your PS5 using the Kodi app is a fantastic way to stream live TV channels, movies, and shows directly on your console. While the PS5 doesn’t natively support IPTV apps, you can use Kodi as a workaround to enjoy seamless streaming. This SEO-optimized guide will walk you through the process of setting up IPTV on your PS5 via Kodi, ensuring you get the best streaming experience.
What You’ll Need
Before diving into the setup process, ensure you have the following:
-
A PS5 console with an active internet connection.
-
A computer or smartphone to configure Kodi.
-
A valid IPTV subscription with an M3U playlist or URL.
-
A USB drive (optional for transferring files).
-
Basic knowledge of Kodi and IPTV services.
Note: The PS5 does not officially support Kodi. You’ll need to use a workaround involving a media server or sideload Kodi through alternative methods. Always use legal IPTV services to avoid copyright issues.
Buy 1 Year IPTV Subscription and Enjoy Unlimited Content
Step-by-Step Guide to Setup IPTV on PS5 via Kodi
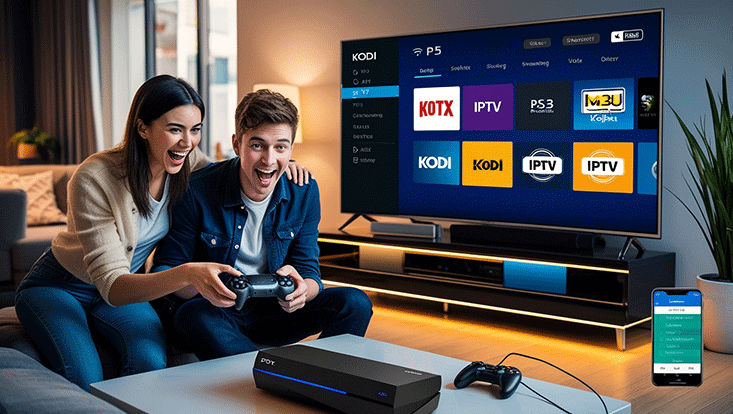
Step 1: Understand the PS5 Limitations
The PS5 does not have a native Kodi app in the PlayStation Store, and sideloading apps directly onto the console is restricted due to Sony’s security measures. To use Kodi for IPTV, you’ll need to run Kodi on a separate device (like a PC, Android, or Raspberry Pi) and stream content to your PS5 using a media server or DLNA.
Alternatively, you can use a Plex server with IPTV plugins, but this guide focuses on Kodi for its versatility and IPTV compatibility.
Step 2: Install Kodi on a Compatible Device
Since Kodi cannot be installed directly on the PS5, download and install Kodi on a compatible device. Here’s how:
-
Choose a Device: Use a PC, Mac, Android device, or Raspberry Pi.
-
Download Kodi: Visit the official Kodi website (kodi.tv) and download the latest version for your device.
-
Install Kodi: Follow the installation instructions specific to your operating system.
-
Launch Kodi: Open the app to ensure it’s working correctly.
Step 3: Configure Kodi for IPTV
To stream IPTV channels, you need to add an IPTV playlist to Kodi. Follow these steps:
-
Obtain an IPTV Playlist: Contact your IPTV provider for an M3U playlist URL or file. This contains the channel list and streaming links.
-
Open Kodi: Launch Kodi on your device.
-
Install the PVR IPTV Simple Client:
-
Go to Add-ons > Install from Repository > Kodi Add-on Repository > PVR Clients.
-
Select PVR IPTV Simple Client and click Install.
-
Once installed, click Configure.
-
-
Add the M3U Playlist:
-
In the PVR IPTV Simple Client settings, select M3U Playlist URL.
-
Enter the M3U URL provided by your IPTV service or upload the M3U file if you have it locally.
-
Click OK to save the settings.
-
-
Enable the Client: Go back to the PVR IPTV Simple Client and click Enable.
-
Restart Kodi: Close and reopen Kodi to load the IPTV channels.
Step 4: Stream Kodi to PS5 via DLNA
To get Kodi’s IPTV content onto your PS5, use DLNA (Digital Living Network Alliance) to stream from your Kodi device to the PS5. Here’s how:
-
Enable DLNA in Kodi:
-
In Kodi, go to Settings > Services > UPnP/DLNA.
-
Enable Share my libraries and Allow remote control via UPnP.
-
-
Connect PS5 to the Same Network:
-
Ensure your PS5 and the device running Kodi are on the same Wi-Fi network.
-
-
Use the PS5 Media Player:
-
On your PS5, go to the Media section from the home screen.
-
Select All Apps and open the Media Player.
-
Look for your Kodi device under available DLNA servers.
-
Browse the IPTV channels or media shared from Kodi and start streaming.
-
Step 5: Optimize Your IPTV Experience
To ensure smooth streaming on your PS5:
-
Check Internet Speed: IPTV streaming requires a stable internet connection (at least 10 Mbps for HD content).
-
Update Kodi: Keep Kodi and the PVR IPTV Simple Client updated to avoid compatibility issues.
-
Use a VPN: A VPN can protect your privacy and bypass geo-restrictions. Choose a reliable VPN compatible with your Kodi device.
-
Test the Playlist: Verify that your IPTV playlist is working by testing it on Kodi before streaming to the PS5.
Troubleshooting Common Issues
-
No DLNA Server Found on PS5: Ensure both devices are on the same network and DLNA is enabled in Kodi.
-
Buffering Issues: Lower the stream quality in Kodi or upgrade your internet plan.
-
IPTV Channels Not Loading: Double-check the M3U URL or file for errors. Contact your IPTV provider if issues persist.
-
Kodi Crashes: Update Kodi to the latest version or reinstall the PVR IPTV Simple Client.
FAQs
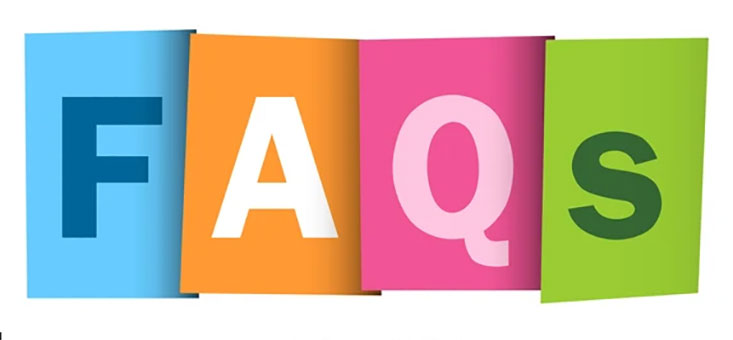
- Can I install Kodi directly on my PS5?
No, PS5 doesn’t support Kodi natively. Use a separate device and stream via DLNA. - What is the PVR IPTV Simple Client?
It’s a Kodi add-on that lets you load and stream IPTV playlists. - Do I need a VPN for IPTV on PS5?
A VPN is recommended for privacy and bypassing geo-restrictions. - Why don’t I see my Kodi device on PS5’s Media Player?
Ensure both devices are on the same Wi-Fi and DLNA is enabled in Kodi. - Is IPTV streaming legal on PS5?
Yes, if you use a licensed IPTV provider. Avoid unverified services
Conclusion
Setting up IPTV on your PS5 using Kodi is a great way to enjoy live TV and on-demand content, despite the console’s lack of native Kodi support. By running Kodi on a separate device, configuring the PVR IPTV Simple Client, and streaming via DLNA, you can transform your PS5 into a powerful media hub. Follow this guide, optimize your setup, and enjoy seamless IPTV streaming on your PS5.
Ready to get started? Grab your IPTV subscription, set up Kodi, and start streaming your favorite channels on your PS5 today!