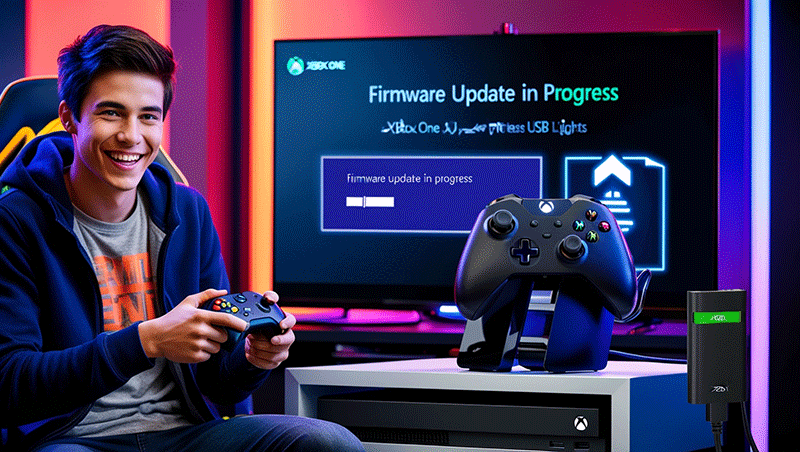How to Update Firmware of Xbox One
Keeping your Xbox One’s firmware up to date ensures optimal performance, access to new features, and enhanced security. Firmware updates fix bugs, improve system stability, and unlock compatibility with the latest games and apps.
Why Update Your Xbox One Firmware?
Firmware updates are essential for:
-
Improved Performance: Updates optimize system speed and responsiveness.
-
New Features: Gain access to the latest Xbox features, such as enhanced streaming or UI improvements.
-
Security Enhancements: Protect your console from vulnerabilities.
-
Game Compatibility: Ensure your console supports new and upcoming titles.
Regular updates keep your gaming experience smooth and secure. Let’s dive into the steps to update your Xbox One firmware.
Top Recommendation:
Discover the ultimate entertainment solution with 7 Days GenIPTVPro Subscription, designed just for you.
How to Update Xbox One Firmware
There are three primary methods to update your Xbox One firmware: online (automatic or manual), offline via USB, and troubleshooting for update issues. Follow these steps to ensure a successful update.
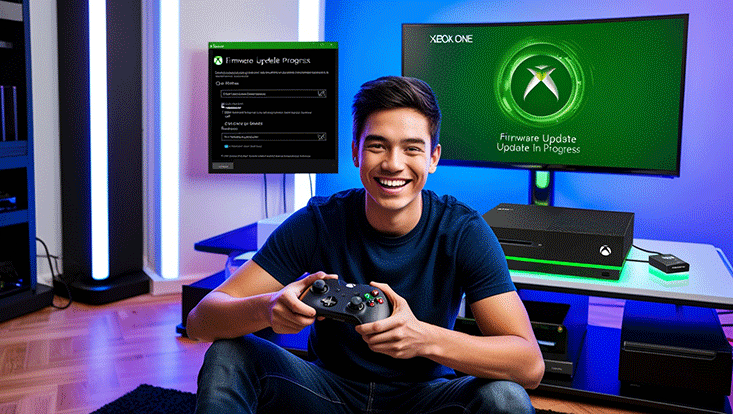
Method 1: Online Update (Automatic)
Most Xbox One consoles update automatically when connected to the internet. To confirm or trigger an automatic update:
-
Connect to the Internet:
-
Ensure your Xbox One is connected to a stable Wi-Fi or Ethernet connection.
-
Go to Settings > Network > Network settings to verify connectivity.
-
-
Enable Automatic Updates:
-
Navigate to Settings > System > Updates & downloads.
-
Check the box for “Keep my console up to date” to enable automatic updates.
-
-
Check for Updates:
-
If an update is available, your console will prompt you to install it when powered on or in Instant-On mode.
-
Follow the on-screen instructions to download and install the update.
-
-
Restart Your Console:
-
Once the update is complete, your Xbox One will restart to apply the changes.
-
Note: Automatic updates require your console to be in Instant-On power mode and connected to the internet.
Method 2: Manual Online Update
If automatic updates are disabled or you want to check for updates manually:
-
Access the Settings Menu:
-
Press the Xbox button on your controller to open the guide.
-
Go to Profile & system > Settings > System > Updates & downloads.
-
-
Check for Updates:
-
Select “Check for updates.” If an update is available, the console will display “Console update available.”
-
Choose Update now to start the download.
-
-
Install the Update:
-
Follow the prompts to download and install the firmware.
-
The console will restart once the update is applied.
-
Pro Tip: Ensure your console has enough storage space for the update. Clear space by deleting unused apps or games if needed.
Method 3: Offline Update via USB
If your Xbox One is offline or encounters issues with online updates, you can update the firmware using a USB drive. This method requires a computer and a USB flash drive with at least 4GB of storage.
-
Prepare the USB Drive:
-
Format a USB flash drive to NTFS using a computer.
-
Ensure the USB drive is empty and has at least 4GB of free space.
-
-
Download the Offline Update File:
-
Visit the official Xbox Support website (xbox.com) on your computer.
-
Search for “Xbox One offline system update” to locate the latest OSU1 file.
-
Download the OSU1 file and extract it to your USB drive’s root directory.
-
-
Connect the USB to Your Xbox One:
-
Turn off your Xbox One completely and unplug it for 30 seconds.
-
Plug the USB drive into a USB port on your Xbox One.
-
-
Perform the Offline Update:
-
Press and hold the Bind button (on the left side of the console) and the Eject button (on the front).
-
While holding both, press the Xbox button on the console.
-
Release the Xbox button but continue holding Bind and Eject for 10-15 seconds until you hear two power-up tones.
-
Release the buttons, and the console will boot into the update mode.
-
Follow the on-screen instructions to apply the update from the USB.
-
-
Remove the USB and Restart:
-
Once the update is complete, remove the USB drive and restart your console.
-
Important: Do not turn off the console or remove the USB during the update to avoid potential issues.
Troubleshooting Common Update Issues
If you encounter problems during the update process, try these solutions:
-
Update Fails or Freezes:
-
Restart your console and try the update again.
-
Check your internet connection or switch to a wired connection for stability.
-
-
Error Codes:
-
Note the error code displayed and visit the Xbox Support website to find specific troubleshooting steps.
-
Common fixes include clearing the cache (power cycle by unplugging for 10 minutes) or performing a factory reset (Settings > System > Console info > Reset console).
-
-
Insufficient Storage:
-
Free up space by deleting games, apps, or media from Settings > System > Storage.
-
-
USB Update Not Detected:
-
Ensure the USB is formatted to NTFS and the OSU1 file is in the root directory.
-
Try a different USB port or drive.
-
If issues persist, contact Xbox Support for further assistance.
Tips for a Smooth Update Process
-
Stable Internet: Use a wired Ethernet connection for faster and more reliable downloads.
-
Power Supply: Ensure your console is plugged into a reliable power source to avoid interruptions.
-
Regular Checks: Manually check for updates every few months, even if automatic updates are enabled.
-
Backup Data: Before performing a factory reset or offline update, back up game saves to the cloud via Xbox Live.
FAQs

1. How long does an Xbox One firmware update take?
It typically takes 5-15 minutes, depending on your internet speed and update size.
2. Can I update my Xbox One without an internet connection?
Yes, use the offline USB update method with the OSU1 file from the Xbox Support website.
3. What happens if my Xbox One update is interrupted?
The console may fail to boot properly. Restart and retry the update, or use the offline USB method.
4. Do I need Xbox Live Gold to update my Xbox One?
No, firmware updates are free and don’t require an Xbox Live Gold subscription.
5. How do I know if my Xbox One is up to date?
Go to Settings > System > Updates & downloads. If no updates are available, your console is current.
Conclusion
Updating your Xbox One firmware is a straightforward process that keeps your console running smoothly and securely. Whether you choose automatic updates, manual online updates, or an offline USB method, following these steps ensures a hassle-free experience. Regularly updating your firmware unlocks new features, enhances performance, and keeps your gaming sessions uninterrupted. If you encounter issues, use the troubleshooting tips or reach out to Xbox Support for help.
Stay ahead of the game—keep your Xbox One firmware up to date! For more gaming tips and tutorials, explore our blog or check the official Xbox Support website.