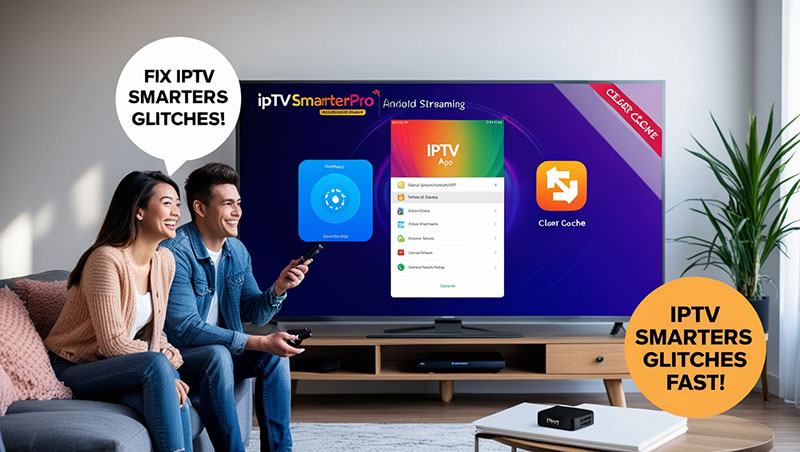How to Clear Cache on IPTV Smarters Pro App
IPTV Smarters Pro is a popular app for streaming live TV, movies, and on-demand content. However, over time, the app’s cache can accumulate, leading to issues like slow performance, freezing, or glitches such as EPG (Electronic Program Guide) not loading or picons failing to display. Clearing the cache can resolve these problems and restore smooth functionality. In this SEO-optimized guide, we’ll walk you through how to clear the cache on IPTV Smarters Pro for Android, Firestick, and other devices, along with tips to optimize your streaming experience.
Why Clearing Cache on IPTV Smarters Pro Is Important
Cache is temporary data stored by apps to speed up processes, such as loading thumbnails or channel lists. While this improves efficiency, a cluttered or corrupted cache can cause:
-
App slowdowns or crashes: Overloaded cache consumes device resources.
-
EPG malfunctions: Outdated cache may prevent the guide from updating.
-
Graphical issues: Picons or thumbnails may not load correctly.
-
Buffering or freezing: Though rare, cache issues can contribute to streaming problems.
Regularly clearing the cache ensures IPTV Smarters Pro runs smoothly, providing an uninterrupted streaming experience.
Top Recommendation:
Discover the ultimate entertainment solution with 7 Days GenIPTVPro Subscription, designed just for you
How to Clear Cache on IPTV Smarters Pro: Step-by-Step Instructions
The process for clearing cache varies slightly depending on your device. Below are instructions for the most common platforms.

For Android Devices (Smartphones, Tablets, Android TV)
-
Open Device Settings: Go to the “Settings” menu on your Android device.
-
Navigate to Apps: Tap “Apps” or “Applications” (label may vary by device).
-
Find IPTV Smarters Pro: Scroll through the list and select “IPTV Smarters Pro.”
-
Access Storage Options: Tap “Storage” or “Storage & Cache.”
-
Clear Cache: Select “Clear Cache” to delete temporary files. (Note: Avoid “Clear Data” unless you want to reset login credentials.)
-
Confirm and Restart: Confirm the action if prompted, then relaunch the app to check if the issue is resolved.
For Amazon Firestick/Fire TV
-
Go to Settings: From the Firestick home screen, select the “Settings” icon (gear symbol).
-
Select Applications: Choose “Applications” > “Manage Installed Applications.”
-
Locate IPTV Smarters Pro: Find and click on “IPTV Smarters Pro” in the app list.
-
Clear Cache: Click “Clear Cache” (avoid “Clear Data” to preserve settings).
-
Force Stop (Optional): Select “Force Stop” to ensure the app resets fully.
-
Reboot and Test: Restart your Firestick and open the app to verify performance.
Within IPTV Smarters Pro App (All Devices)
Some versions of IPTV Smarters Pro allow clearing cache directly in the app:
-
Open the App: Launch IPTV Smarters Pro and go to the dashboard.
-
Access Settings: Click the gear icon to enter the settings menu.
-
Find Clear Cache Option: Look for “Clear Cache” or “Auto Clear Cache” in the General Options.
-
Clear Cache: Select “Clear Now” to remove the cache manually. You can also enable “Auto Clear Cache” to clear it automatically each time the app closes.
-
Test Functionality: Check if the app’s performance has improved.
Additional Tips to Optimize IPTV Smarters Pro Performance
-
Update the App: Ensure you’re using the latest version of IPTV Smarters Pro to avoid bugs. Check for updates on the app store or the official website.
-
Check Internet Connection: A stable, high-speed connection (minimum 10 Mbps for HD streaming) prevents buffering and ensures smooth operation.
-
Use a VPN: Some ISPs block IPTV services, causing connectivity issues. A reliable VPN can bypass restrictions.
-
Reinstall if Needed: If clearing cache doesn’t resolve issues, uninstall and reinstall the app to fix deeper file corruption.
-
Monitor Device Resources: Close background apps to free up RAM and improve performance.
FAQs
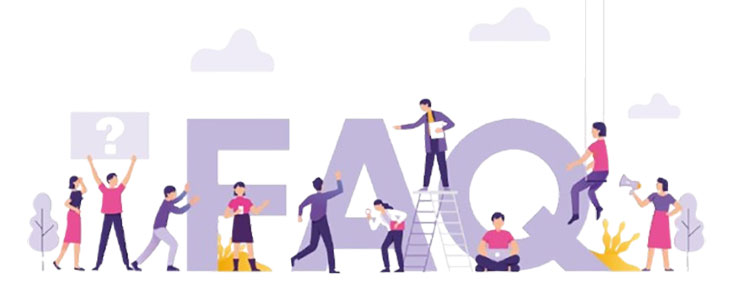
1. Will clearing the cache delete my login details?
No, clearing the cache only removes temporary files and won’t affect your login credentials or settings. However, avoid selecting “Clear Data.”
2. How often should I clear the cache on IPTV Smarters Pro?
Clear the cache every 1–2 weeks or whenever you notice performance issues like freezing or EPG malfunctions.
3. Can clearing cache fix buffering issues?
Sometimes, but buffering is usually caused by internet speed or server issues. Try clearing cache first, then check your connection.
4. What if clearing cache doesn’t resolve the issue?
Update the app, restart your device, or reinstall IPTV Smarters Pro. Contact your IPTV provider if problems persist.
5. Is it safe to enable “Auto Clear Cache” in the app?
Yes, enabling “Auto Clear Cache” ensures the app clears temporary files automatically, maintaining optimal performance.
Conclusion
Clearing the cache on IPTV Smarters Pro is a simple yet effective way to fix common issues like slow performance, EPG failures, or graphical glitches. By following the steps outlined above for Android, Firestick, or within the app, you can keep your streaming experience seamless. Regular maintenance, such as updating the app and monitoring your internet connection, will further enhance performance. Try clearing the cache today and enjoy uninterrupted streaming with IPTV Smarters Pro!
For more troubleshooting tips or to explore premium IPTV subscriptions, visit official IPTV Smarters support or contact your service provider.