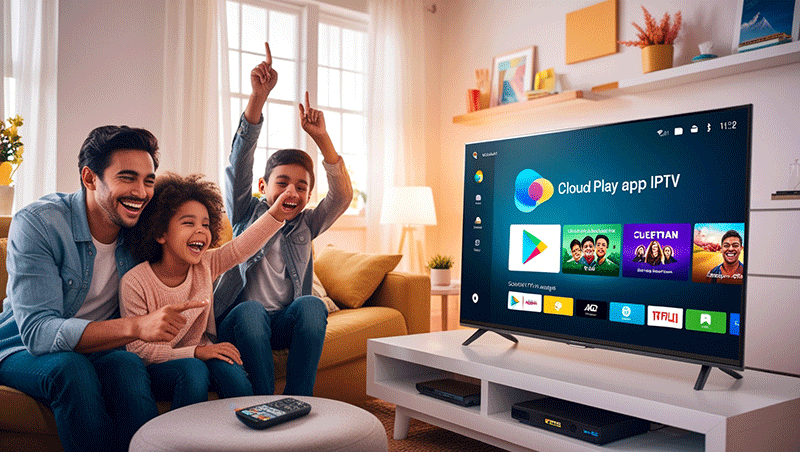How to Set Up Cloud Play App IPTV on Android TV: A Step-by-Step Guide
Setting up the Cloud Play App IPTV on your Android TV is a straightforward process that allows you to stream your favorite TV channels, movies, and shows seamlessly. This guide will walk you through the steps to install and configure the Cloud Play App IPTV on your Android TV, ensuring a smooth and optimized viewing experience. Whether you’re a beginner or a tech-savvy user, follow these instructions to get started.
What is Cloud Play App IPTV?
The Cloud Play App IPTV is a popular application for streaming IPTV (Internet Protocol Television) content. It supports M3U playlists, Xtream Codes, and other formats, making it a versatile choice for accessing live TV channels, video-on-demand (VOD), and more on your Android TV. With a user-friendly interface and robust features, it’s an excellent option for cord-cutters looking to customize their entertainment experience.
Prerequisites for Setting Up Cloud Play App IPTV
Before you begin, ensure you have the following:
- Android TV: A smart TV or streaming device (e.g., NVIDIA Shield, Xiaomi Mi Box) running Android TV OS.
- Stable Internet Connection: A high-speed internet connection (at least 10 Mbps for HD streaming).
- IPTV Subscription: An active IPTV service with an M3U playlist URL, Xtream Codes, or other compatible credentials.
- Google Play Store Access: Ensure your Android TV is connected to a Google account for app downloads.
- Optional: A file manager app (e.g., File Explorer) if you need to sideload the app.
Buy 1 Year IPTV Subscription and Enjoy Unlimited Content
Step-by-Step Guide to Set Up Cloud Play App IPTV on Android TV
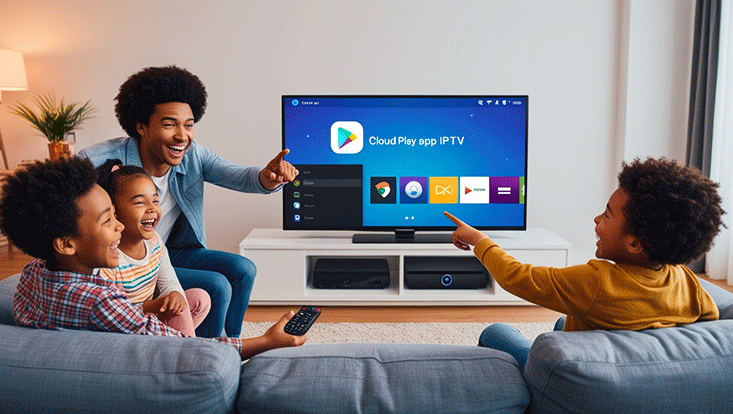
Follow these steps to install and configure the Cloud Play App IPTV on your Android TV.
Step 1: Download and Install the Cloud Play App IPTV
- Open the Google Play Store:
- On your Android TV, navigate to the home screen and select the Google Play Store app.
- Use the search bar and type “Cloud Play IPTV”.
- Install the App:
- Select the Cloud Play App IPTV from the search results.
- Click Install to download and install the app on your Android TV.
- If the app is not available in your region, proceed to the sideloading option (see Alternative Installation below).
- Launch the App:
- Once installed, click Open to launch the Cloud Play App IPTV, or find it in your app drawer.
Pro Tip: Ensure your Android TV is updated to the latest OS version to avoid compatibility issues.
Step 2: Add Your IPTV Playlist or Credentials
- Open the Cloud Play App:
- Launch the app from your Android TV’s app menu.
- Choose Your Input Method:
- The Cloud Play App supports multiple input methods for adding IPTV content:
- M3U Playlist: Enter the M3U URL provided by your IPTV provider.
- Xtream Codes: Input your username, password, and server URL.
- Local Playlist: Upload a local M3U file (if applicable).
- The Cloud Play App supports multiple input methods for adding IPTV content:
- Enter IPTV Details:
- Navigate to the Add Playlist or Login section in the app.
- Paste the M3U URL or enter your Xtream Codes credentials.
- Click Save or Connect to load the playlist.
- Wait for Content to Load:
- The app will fetch your channels, movies, and series. This may take a few seconds depending on the size of the playlist and your internet speed.
Step 3: Customize Your Viewing Experience
- Organize Channels:
- Use the app’s interface to sort channels by category (e.g., Sports, Movies, News).
- Add favorite channels to a dedicated list for quick access.
- Adjust Settings:
- Go to the Settings menu to configure:
- Video player preferences (e.g., hardware acceleration).
- EPG (Electronic Program Guide) settings for TV schedules.
- Subtitle and audio options for VOD content.
- Go to the Settings menu to configure:
- Test the Stream:
- Select a channel or movie to ensure the stream is working correctly.
- If you encounter buffering, check your internet connection or contact your IPTV provider.
Step 4: Troubleshooting Common Issues
Here are solutions to common problems when setting up Cloud Play App IPTV:
- App Not Found in Play Store:
- If the app isn’t available, sideload the APK (see below).
- Playlist Not Loading:
- Verify the M3U URL or Xtream Codes with your IPTV provider.
- Ensure your internet connection is stable.
- Buffering or Lag:
- Switch to a lower-quality stream in the app settings.
- Use a wired (Ethernet) connection instead of Wi-Fi for better stability.
- App Crashes:
- Clear the app’s cache from Settings > Apps > Cloud Play IPTV > Clear Cache.
- Update the app to the latest version.
Alternative Installation: Sideloading Cloud Play App IPTV
If the Cloud Play App IPTV is not available on the Google Play Store in your region, you can sideload the APK file:
- Download the APK:
- On a computer or mobile device, download the latest Cloud Play App IPTV APK from a trusted source.
- Transfer the APK to a USB drive or upload it to a cloud service (e.g., Google Drive).
- Enable Unknown Sources:
- On your Android TV, go to Settings > Security & Restrictions.
- Toggle Unknown Sources to allow third-party app installations.
- Install a File Manager:
- Download a file manager app (e.g., File Explorer) from the Google Play Store.
- Use the file manager to locate the APK file on your USB drive or cloud storage.
- Install the APK:
- Open the APK file and follow the on-screen prompts to install the app.
- Once installed, proceed to Step 2 to add your IPTV playlist.
Note: Only download APKs from reputable sources to avoid malware or security risks.
Tips for Optimizing Your Cloud Play App IPTV Experience
- Use a VPN: A VPN can help bypass geo-restrictions and protect your privacy while streaming IPTV content.
- Update Regularly: Keep the Cloud Play App and your Android TV OS updated for the best performance.
- Backup Playlists: Save your M3U URLs or Xtream Codes in a secure location to avoid re-entering them.
- Check IPTV Provider Reliability: Ensure your IPTV service offers stable servers and up-to-date playlists.
Why Choose Cloud Play App IPTV for Android TV?
The Cloud Play App IPTV stands out for its:
- Ease of Use: Intuitive interface optimized for Android TV remotes.
- Compatibility: Supports multiple playlist formats (M3U, Xtream Codes).
- Customization: Extensive settings for personalizing your streaming experience.
- Affordability: Works with a wide range of IPTV providers, many of which offer cost-effective plans.
Conclusion
Setting up the Cloud Play App IPTV on your Android TV is a simple process that unlocks a world of entertainment. By following this guide, you can install the app, add your IPTV playlist, and start streaming your favorite content in minutes. Whether you’re watching live TV or catching up on VOD, the Cloud Play App offers a reliable and customizable IPTV solution.
Frequently Asked Questions (FAQs)
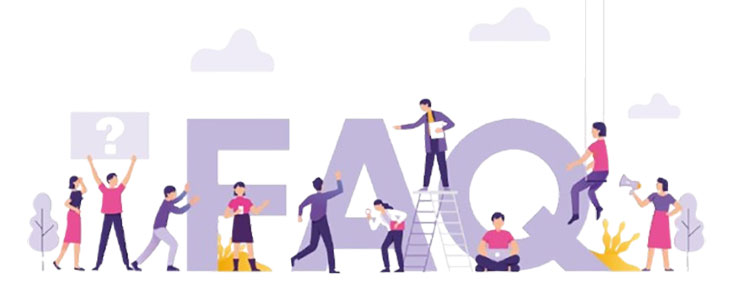
- How do I download the Cloud Play App IPTV on Android TV?
Search for “Cloud Play IPTV” in the Google Play Store on your Android TV and click “Install.” - What do I need to use Cloud Play App IPTV?
An Android TV, stable internet, and an IPTV subscription with an M3U playlist or Xtream Codes. - Why is my playlist not loading in the Cloud Play App?
Check your internet connection or verify the M3U URL/Xtream Codes with your IPTV provider. - Can I sideload the Cloud Play App if it’s not on the Play Store?
Yes, download the APK from a trusted source, enable “Unknown Sources,” and install using a file manager. - How can I fix buffering issues on Cloud Play App IPTV?
Use a wired connection, lower stream quality, or contact your IPTV provider for server issues.
For any issues, refer to the troubleshooting section or contact your IPTV provider for support. Happy streaming!