How to Update Your Streaming App: A Step-by-Step Guide
Updating your streaming app ensures you enjoy the latest features, bug fixes, and improved performance. Whether you’re using Netflix, Hulu, Disney+, or another platform, keeping your app up to date is simple. This guide explains how to update your streaming app on various devices, including smartphones, smart TVs, and streaming devices like Roku or Fire Stick.
Why Should You Update Your Streaming App?
Regular updates enhance your streaming experience by:
-
Fixing bugs and glitches.
-
Adding new features, such as improved user interfaces or offline viewing.
-
Enhancing security to protect your account.
-
Improving compatibility with your device.
Staying updated ensures uninterrupted access to your favorite shows and movies.
Buy 1 Year IPTV Subscription and Enjoy Unlimited Content
How to Update Your Streaming App
The process varies slightly depending on your device. Follow these steps for the most common platforms.

1. Updating on Smartphones and Tablets (iOS and Android)
For iPhone, iPad, or Android devices:
-
Open the App Store (iOS) or Google Play Store (Android).
-
Search for the streaming app (e.g., Netflix, Hulu).
-
-
Check for Updates.
-
If an update is available, you’ll see an “Update” button. Tap it.
-
If it says “Open,” the app is already up to date.
-
-
Enable Auto-Updates (Optional).
-
iOS: Go to Settings > App Store > Enable “App Updates.”
-
Android: Open Play Store > Settings > Auto-update apps > Select “Over Wi-Fi only.”
-
2. Updating on Smart TVs
Smart TVs from Samsung, LG, or others typically have an app store:
-
Access the App Store.
-
Navigate to your TV’s app store (e.g., Samsung Smart Hub, LG Content Store).
-
-
Find the Streaming App.
-
Search for the app or check the “My Apps” section.
-
-
Update the App.
-
Select “Update” if available. Some TVs update apps automatically.
-
-
Restart the App.
-
Close and reopen the app to ensure the update is applied.
-
3. Updating on Streaming Devices (Roku, Fire Stick, Apple TV)
For streaming devices like Roku, Amazon Fire Stick, or Apple TV:
-
Go to the Home Screen.
-
Navigate to the app or channel list.
-
-
Check for Updates.
-
Roku: Highlight the app, press the “*” button, and select “Check for updates.”
-
Fire Stick: Go to Settings > Applications > Manage Installed Applications > Select the app > Update if available.
-
Apple TV: Go to Settings > Apps > Automatically Update Apps (or manually check in the App Store).
-
-
Restart the Device.
-
Unplug the device for 30 seconds to refresh the system.
-
4. Updating on Gaming Consoles (PS4, PS5, Xbox)
For PlayStation or Xbox:
-
Locate the App.
-
Go to the app library or store (e.g., PlayStation Store, Microsoft Store).
-
-
Check for Updates.
-
Select the app and choose “Update” if prompted.
-
-
Enable Auto-Updates.
Troubleshooting Common Update Issues
If you encounter problems updating your streaming app, try these fixes:
-
Check Internet Connection: Ensure your device is connected to Wi-Fi or Ethernet.
-
Clear Cache: Go to your device’s settings and clear the app’s cache or data (Android/Smart TVs).
-
Restart Device: Power cycle your device to refresh the system.
-
Update Device Firmware: Ensure your device’s operating system is up to date.
-
Reinstall the App: Delete and reinstall the app from the app store.
Benefits of Keeping Your Streaming App Updated
Updating your streaming app guarantees:
-
Access to new content and features.
-
Smoother streaming with fewer buffering issues.
-
Enhanced security to protect your personal information.
-
Compatibility with the latest devices and operating systems.
Conclusion
Updating your streaming app is a quick and easy way to enhance your viewing experience. Whether you’re using a smartphone, smart TV, or streaming device, follow the steps above to keep your app current. Enable auto-updates for convenience, and troubleshoot any issues with our tips. Stay tuned to your favorite shows without interruptions!
Frequently Asked Questions (FAQs)
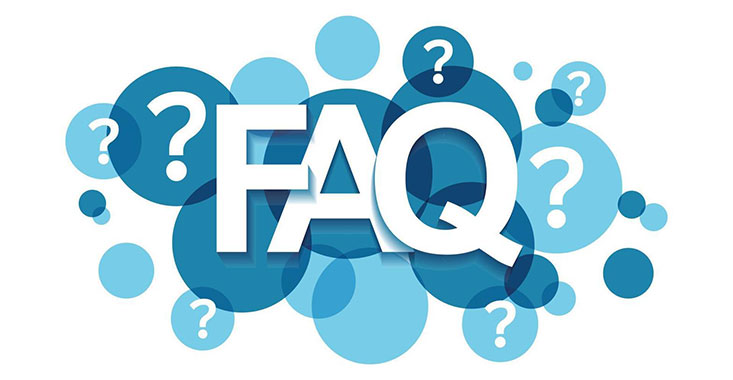
1. Why won’t my streaming app update?
Answer: Check your internet connection, clear the app’s cache, or reinstall the app.
2. How do I know if my streaming app needs an update?
Answer: Visit your device’s app store; an “Update” button indicates a new version is available.
3. Can I use my streaming app without updating it?
Answer: Yes, but you may miss new features or encounter bugs.
4. Do streaming app updates use a lot of data?
Answer: Updates vary in size but typically use moderate data; use Wi-Fi to avoid charges.
5. How often should I update my streaming app?
Answer: Update whenever a new version is available or enable auto-updates for convenience.
