How to Setup IPTV on Xbox One via TiviMate Player
Unlock Live TV Streaming on Your Xbox One with TiviMate
Streaming IPTV on Xbox One is a fantastic way to transform your gaming console into a powerful media hub. While TiviMate is a top-tier IPTV player renowned for its sleek interface and robust features, it’s not natively available on Xbox One due to Microsoft Store limitations. However, you can still enjoy IPTV on Xbox One using alternative players like MyIPTV Player or Kodi, which support similar functionalities. This SEO-optimized guide will walk you through the process of setting up IPTV on Xbox One, with a focus on TiviMate-compatible alternatives, ensuring you can stream live TV channels, movies, and more effortlessly.
Why Choose IPTV on Xbox One?
IPTV (Internet Protocol Television) delivers live TV and on-demand content over the internet, offering a cost-effective alternative to cable or satellite TV. Xbox One, with its robust hardware and Microsoft Store apps, is an ideal platform for IPTV streaming. While TiviMate excels on Android devices with features like multi-playlist support, EPG (Electronic Program Guide), and catch-up options, Xbox One users can replicate a similar experience using apps available in the Microsoft Store.
Key Benefits:
-
Access thousands of global TV channels.
-
Enjoy movies, series, and sports on-demand.
-
User-friendly interfaces for seamless navigation.
-
Cost-effective entertainment solution.
Prerequisites for Setting Up IPTV on Xbox One
Before diving into the setup process, ensure you have the following:
-
Xbox One Console: Connected to a stable internet connection.
-
IPTV Subscription: A valid subscription from a reputable IPTV provider with an M3U playlist URL or Xtream Codes.
-
Microsoft Store Access: To download IPTV player apps.
-
Optional VPN: A VPN like NordVPN to bypass geo-restrictions and enhance privacy (recommended for IPTV streaming).
Note: TiviMate is not available on Xbox One. This guide will use MyIPTV Player as a TiviMate alternative, as it supports M3U playlists and EPG, similar to TiviMate.
Buy 1 Year IPTV Subscription and Enjoy Unlimited Content
Step-by-Step Guide to Setup IPTV on Xbox One

Follow these steps to set up IPTV on Xbox One using MyIPTV Player, a reliable and user-friendly app available in the Microsoft Store.
Step 1: Download MyIPTV Player
-
Turn on Your Xbox One: Ensure it’s connected to the internet and logged into your Xbox Live account.
-
Navigate to the Microsoft Store: From the Xbox home screen, go to the “Apps” tab.
-
Search for MyIPTV Player: Use the virtual keyboard to type “MyIPTV Player” and select it from the search results.
-
Install the App: Click the “Get” or “Install” button to download and install MyIPTV Player on your console. The process takes a few moments, depending on your internet speed.
Step 2: Launch MyIPTV Player
-
Open the App: Once installed, locate MyIPTV Player on your Xbox dashboard or under “My Games & Apps.”
-
Launch the App: Click to open MyIPTV Player and prepare to configure your IPTV subscription.
Step 3: Add Your IPTV Playlist
-
Access Settings: In MyIPTV Player, navigate to the “Settings” menu.
-
Select “Add New Playlist and EPG Source”: This option is under the “Manage Playlist and EPG” section.
-
Enter Playlist Details:
-
Playlist Name: Enter a memorable name for your playlist (e.g., “My IPTV Service”).
-
M3U URL: Input the M3U playlist URL provided by your IPTV provider. Ensure accuracy, as a single typo will prevent the playlist from loading.
-
Click Add Remote List: Save the playlist details.
-
-
Add EPG Source (Optional):
-
If your provider offers an EPG URL, go to the “Program Guide (EPG)” section.
-
Enter the EPG URL and click “Add EPG Source” to enable a TV guide for your channels.
-
Step 4: Configure Playlist and EPG
-
Select Playlist: In the “Settings” menu, under “Select Channel Playlist,” choose the playlist you added.
-
Select EPG Source: If you added an EPG, select it under the “EPG Source” section.
-
Enable Channel and EPG Settings: Activate options like “Auto-Refresh EPG” and “Show EPG” for a TiviMate-like experience with a detailed TV guide.
Step 5: Stream IPTV Content
-
Return to Home Screen: Navigate back to the MyIPTV Player home screen.
-
Access Channels: Go to the “Channels” section to view your IPTV channel list.
-
Start Streaming: Select a channel to begin watching live TV, movies, or series.
Alternative: Setting Up IPTV with Kodi
For a more customizable experience similar to TiviMate, Kodi is a powerful option for Xbox One. Here’s how to set it up:
-
Install Kodi:
-
Open the Microsoft Store, search for “Kodi,” and install it.
-
-
Add PVR IPTV Simple Client:
-
Launch Kodi, go to “Add-ons” > “Download” > “PVR Clients.”
-
Select “PVR IPTV Simple Client” and click “Install.”
-
-
Configure PVR IPTV Simple Client:
-
Go to “My Add-ons” > “PVR Clients” > “PVR IPTV Simple Client” > “Configure.”
-
Enter your M3U playlist URL under “General” > “M3U Playlist URL.”
-
(Optional) Add an EPG URL under “EPG Settings.”
-
Click “OK” to save.
-
-
Enable the Add-on:
-
Go to “PVR IPTV Simple Client” and select “Enable.”
-
-
Stream Content:
-
Restart Kodi, then navigate to “TV” or “Live TV” to access your channels.
-
Tips for a Seamless IPTV Experience
-
Stable Internet: Ensure a minimum speed of 10 Mbps for SD or 25 Mbps for HD streaming.
-
Verify URLs: Double-check M3U and EPG URLs for accuracy.
-
Use a VPN: Protect your privacy and bypass geo-restrictions with a trusted VPN.
-
Update Apps: Keep MyIPTV Player or Kodi updated via the Microsoft Store for optimal performance.
-
Test Providers: Choose a reputable IPTV provider with reliable servers and customer support.
Frequently Asked Questions (FAQs)
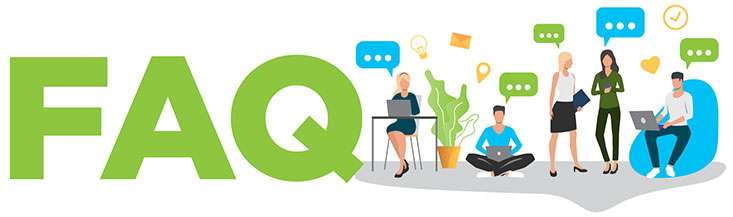
1. Can I use TiviMate on Xbox One?
No, TiviMate is not available on Xbox One. Use MyIPTV Player or Kodi as alternatives.
2. What is an M3U playlist URL?
An M3U URL is a link provided by your IPTV provider to access your channel list.
3. Do I need a VPN for IPTV on Xbox One?
A VPN is recommended for privacy and to bypass geo-restrictions, but it’s optional.
4. Why isn’t my playlist loading?
Check the M3U URL for errors and ensure your internet connection is stable.
5. Is MyIPTV Player free on Xbox One?
Yes, MyIPTV Player is free to download and use from the Microsoft Store.
Conclusion
Setting up IPTV on Xbox One using MyIPTV Player or Kodi offers a TiviMate-like experience, bringing live TV and on-demand content to your console. With this guide, you can quickly configure your IPTV subscription and start streaming. Follow the steps, ensure a stable internet connection, and consider a VPN for enhanced security. Unlock a world of entertainment on your Xbox One today!
